O Thunderbird é um excelente programa de E-mail da Fundação Mozilla, a mesma que criou o Firefox.
Usando a configuração IMAP, o Thunderbird sincroniza a conta de E-mail com o servidor, ou seja, tudo fica igual, quer a receber ou enviar E-mails, pastas criadas, sejam elas criadas no webmail, ou no Thunderbird que está instalado em várias máquinas, muito útil em situações de em casa ou no trabalho usar um PC e em viagem usar o notebook, e caso se use o Gmail, ainda se tem a possibilidade de sincronizar a lista dos contatos.
Ativando o IMAP numa conta de Gmail.
Clicar em Encaminhamento e POP/IMAP, Selecionar Ativar IMAP e depois clicar em Salvar Alterações
Depois do Download feito do Thunderbird, dar 2 cliques para instalar, irá aparecer esta janela,(win7) Clicar em Executar
Clicar em Avançar
Caso se queira definir o Thunderbird como programa principal de e-mail, Clicar em Avançar, caso contrário, desmarcar a opção, definir o Thunderbird, e Clicar em Avançar.
Clicar em Concluir
Digitar o nome que se quer que as pessoas vejam ao receber um e-mail, digitar o E-mail e senha da conta, neste caso foi uma do Gmail, clicar em Continuar
O programa reconhece a conta automaticamente, Clicar em Criar Conta
Clicar em OK
Caso não se queira que a visualização do E-mail apareça em baixo, é ir em Exibir, Layout e depois desmarcar Painel de Mensagens
Para se entrar nas configurações, clicar do lado esquerdo em cima do E-mail da Conta e depois do lado direito clicar em Configurar esta Conta
Aqui pode-se escolher se aos responder, a nossa resposta vai em cima ou em baixo do E-mail recebido, caso seja feita alguma alteração, clicar em OK
Para se ter acesso Offline ao conteúdo do E-mail, deixar marcado a opção de Preservar as Mensagens desta Conta Neste Computador, esta opção pode demorar mediante a quantidade e o tamanho dos E-mails que estejam no Servidor, caso não se queira acesso Offline, é desmarcar e clicar em OK
Para instalar o corretor Ortográfico, atualizado com a ultima alteração, clicar em Ferramentas e depois em Opções
O Thunderbird em Windows não vem com corretor Ortográfico instalado, para instalar, clicar em Mais Dicionários
Se irá abrir uma página Segura da Mozilla, descer até se encontrar o corretor no Idioma desejado e clicar, sempre procurar o mais completo, neste caso o mais completo é (Maioria das palavras existentes)
Clicar em Continue to Download
Clicar em Download Now
Escolher o local para o Download, e clicar em salvar
Depois do Download feito, abrir o Thunderbird e ir em Ferramentas e clicar em Complementos
Clicar em Adicionar
Procurar o local aonde foi salvo o Download do Dicionário, dar um clique no Dicionário e depois em Abrir
Aguardar a contagem e depois clicar em Instalar Agora
E desta forma temos o corretor instalado
E assim temos o Thunderbird configurado em IMAP e totalmente sincronizado com o Servidor de E-mails.
Muito em breve estarei colocando aqui como sincronizar os contatos do Gmail com os contatos do Thunderbird.























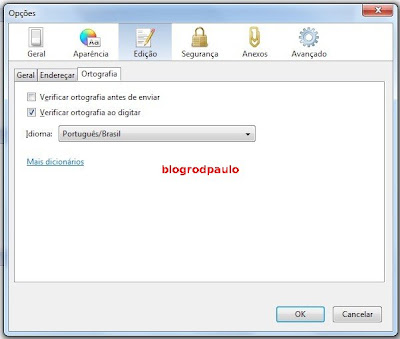
Nenhum comentário:
Postar um comentário